Jun 03, 2019 Mac temperature. To monitor the temperature of the Mac the procedure to follow is really simple. First you will need to download and install XRG for Mac and then, once installed, you will have to start it. Once XRG is started, it will add a column to the desktop containing information about your Hard Disk, network, CPU, GPU and other peripherals. GPU Monitor for Mac OS X. If you are looking for pieces of software that give you the possibility to monitor the temperature and status of your GPU card, then any of the tools from the following list can help you out. CPU Dasher is an app tat shows how powerful the CPU of your Mac is. The tool lists the basic device and CPU info, Cache.

Apple takes great strides to ensure that your Mac thermals run well within the hardware specifications automatically without consumer intervention. The goal for Apple is to give you the best possible performance while keeping the system as quiet as possible all whilst using the least amount of power. And they do a pretty decent job of it too. However, sometimes you may wish to forego the quiet for cool. Or perhaps forego the cool for quiet. You can take more direct control over your Mac's fan speeds with the Macs Fan Control app!
Why bother overriding the fans
If you are one to leave well enough alone, then this is not something you'd want to delve in to. As mentioned, Apple does its homework when it comes to what fans should run at what speeds for the amount of heat and power being produced and used. It ensures that your Mac being a MacBook, MacBook Pro or even a Mac Pro can function with decent capabilities while maintaining stability and safe operating temperatures.
That being said, even Apple is a prisoner to the hardware specs. If a CPU starts to run at too high of an operating temperature, it will have to throttle its frequency to a lower setting. This lowering of frequency allows the CPU to run less power and in turn run cooler thus lowing the operating temperature. This avoids damaging the CPU. However, the lowering of the frequency also lowers the performance capabilities of the CPU. Making it run your tasks slower as a result.
Osx Temperature Monitor
In order for the CPU to not throttle its frequency to a lower state, sufficient cooling must be available to avoid high operating temperatures. Sufficient cooling means faster fan speeds. Faster fan speeds means louder computers. Apple tends to configure its hardware towards quiet operations. Since the tendency is for quieter computers, that will also mean you'll have a tendency for throttling your CPU due to higher temperatures.
If you are on that doesn't care about fan noise and want 'ALL THE POWER' then running your fans at higher spec to keep temperatures lower for longer may be what you're looking for. And vice versa, if you want quiet operation for a long as possible, then limiting when your fans speed up or slow down may be in your best interest. But be warned!
Some warnings
Changing your fan speed can cause a minimum greater wear and tear on your components. Maybe unnecessarily so. At worst, you can completely destroy your hardware components if you allow temperatures to rise too greatly with adding sufficient cooling. So be aware that fiddling with your Macs designed specifications will indeed break warranty and can even break your Mac.
Macs Fan Control
If you think that you still want to go ahead and manually control your Mac fans, here's what to do.
- Download the Macs Fan application.
- Use Finder to navigate to your Downloads folder.
Drag the Macs Fan Control ** app to your **Applications folder.
- Double-click the Macs Fan Control app in Applications.
- Click Open.
You'll now see a list of Fans that you can manually override on the left and a list of current operation temperatures on the right. Let's for example decide that we want to make certain that our Mac gets the most amount of fresh cool air into the system. We can decide to override the settings for INTAKE and EXHAUST.
- Next to the EXHAUST section, click Custom.
- You can use the slider to manually set a constant fan speed at whatever you desire.
Or you can choose to set a Sensor-based value where given a certain temperature on a specific sensor one the system, the fan can start to increase speed and go to its maximum speed at yet another temperature for that same sensor. Here we choose Ambient temperature as our sensor. We left the temperature range as default.
- Click OK.
- Repeat the same steps from 1 to 4 but with the INTAKE fan.
You'll immediately hear a change in fan speed once you click OK. You can keep an eye on your sensor value to see if the change you applied makes a difference to your liking.
If you decide that you want these changes to persists after a reboot do the following.
- Click Preferences.
Check the Autostart minimized with system (recommended) box.
- Click Close.
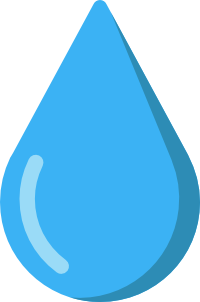
See if the changes are worthwhile
Now you should monitor your system and the temperatures. Perform your normal tasks and see if the changes you made are 1) working like you envisioned and 2) worth the extra heat or sound emanating from your machine.
Final comments
I can make my system cool down a good 5 degrees celsius with my own custom changes but at a cost of considerably louder fan speeds. For my day to day task it's not worth it. But If I only enable my changes when I use CPU intensive tasks where I'd expect more fan noise, then for my it's worth the increase in noise. What about you? Any interest in controlling your Mac thermals? What do you do about it? Let us know in the comments!
Mac Os X Temperature Monitor App Download
macOS Catalina
Mac Os Performance Monitor
Main
We may earn a commission for purchases using our links. Learn more.
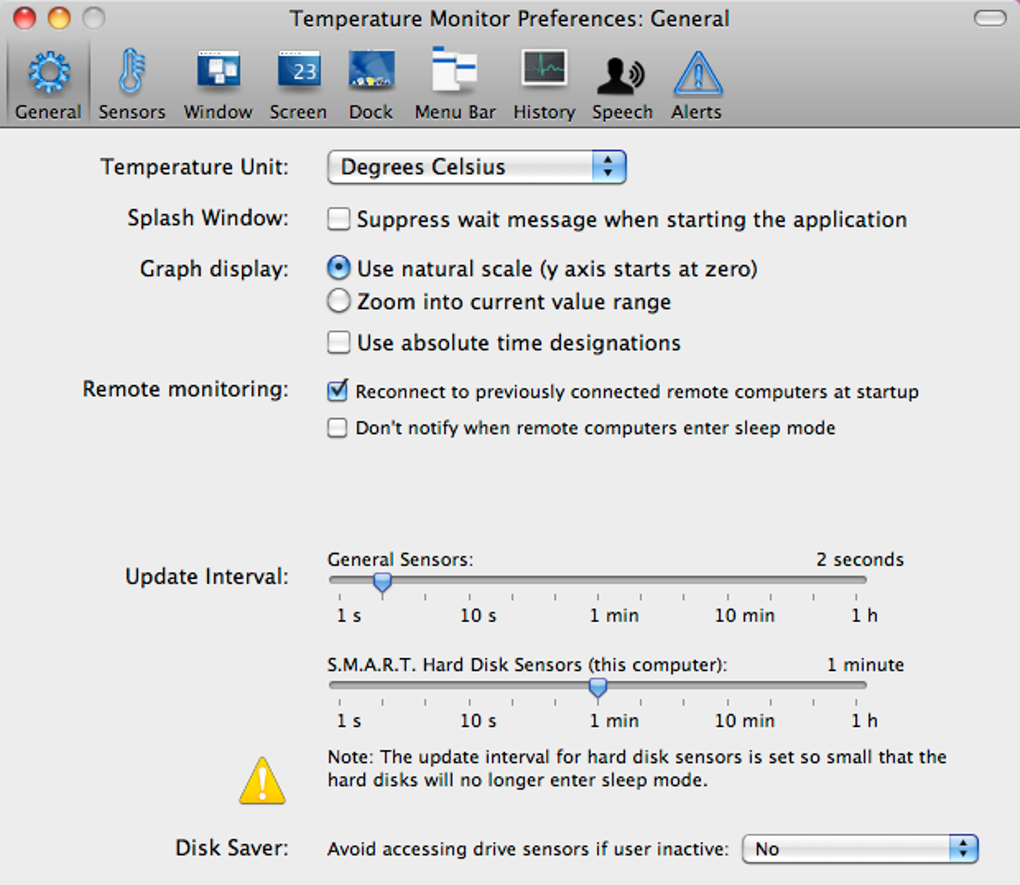 We are open
We are openApple Sanlitun, Apple's newest store in China, is opening today
Apple has announced that its newest retail store, Apple Sanlitun in Bejing, is opening to customers in the area later today.
Macs, like all other computers, tend to heat up after a long period of use; the temperature increase of the components of the latter is completely normal, but if you intend to monitor the temperature of the Mac as a precaution, in this article we will show you how to do it.
Mac temperature
To monitor the temperature of the Mac the procedure to follow is really simple. First you will need to download and install XRG for Mac and then, once installed, you will have to start it. Once XRG is started, it will add a column to the desktop containing information about your Hard Disk, network, CPU, GPU and other peripherals. On the General tab you can select which information to show and which not. For temperature monitoring you will only need to select the Temperature Graph.
The application will show a graph of the temperature combined with a numeric value. Since XRG is a basic app and it is not able to indicate if your terminal temperature is too high or not, below we indicate the complete ladder with all the various temperatures followed by the corresponding degree of danger:
- 80+° C Hot, signal that the CPU is fully loaded and the cooling system is not sufficient;
- 75° C Warm, to keep under control and understand what the cause is;
- 70° C Warm to keep under control;
- 60° C Normal;
- 50° C Normal;
- 40° C Normal;
- 30° C Cold.
Following this ladder it is easy to see that with a normal workload the temperature will vary from 30° C to 60° C. If instead the temperature of your terminal exceeds 70° C you will have to monitor the situation and implement the necessary countermeasures. To prevent your Mac from reaching too high temperatures, we advise you to keep your system up-to-date and to clean the fans often and make sure that they work properly; we also advise against the use of heavy applications that can make the processor work more than necessary.
Doubts or problems? We help you
If you have any doubt or suggestion related to this article then feel free to leave a comment in the box below or contact us via our dedicated page.